You can share your DR Performance Chart as well as your Race Results Table on social media using any of the following options.
Notes
Sharing Screen Images
Some of the methods outlined below will copy screen images of parts of the GranTracker window.
If you have a high-pixel-density display, aka “Retina Display” or something similar, the image that gets copied may be much larger when you paste it into a social media site, and may be overly-large for your purposes. You have several options:
- Live with it.
- If you have an external monitor that is NOT a high-pixel-density monitor, drag GranTracker to that monitor before capturing any images.
- After copying the image, paste it into an image editing application and resize it.
It’s possible I’ll add an option to GranTrack to resize it automatically, but don’t hold your breath.
Customizing the User Interface
Be sure to check out Customizing the User Interface for more information on how you can control what gets copied.
Sharing the Chart
To copy an image of the Chart to the clipboard, just follow these steps:
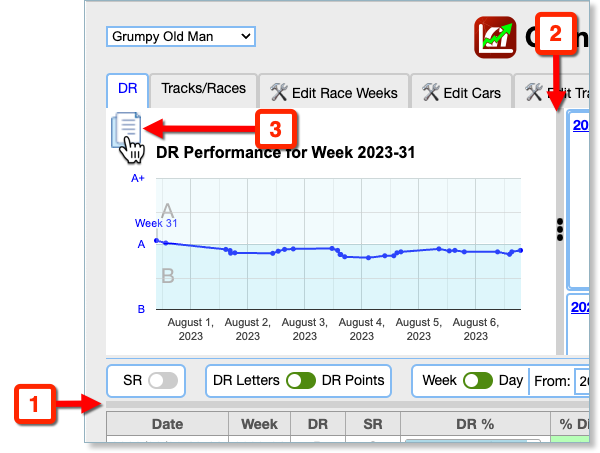
- Size the chart however you want, using the splitter bars (#1 and #2, above).
- Move your cursor over the chart, and a “Copy” icon will appear (#3).
- Click it to copy an image of the chart to the clipboard.
By default, the image will include a border and a drop-shadow. You can change these in the Options screen.
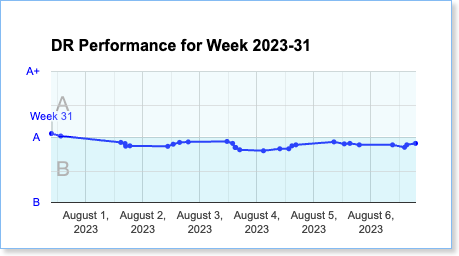
Sharing the Race Results Table
Two Different “Share” Methods
There’s two different ways to share the Race Results Table. You can share it as an image (like a screen-grab), or you can share it as text, which can be pasted into a spreadsheet or shared on the GTPlanet forum in table form.
When you right-click on a race, you get a context menu, like this:
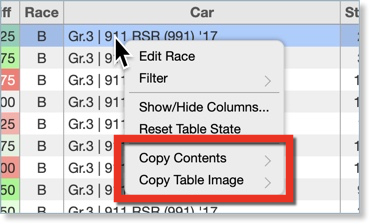
At the bottom are two “Copy” submenus, “Copy Contents” and “Copy Table Image”.
Copy Contents
Clicking the “Copy Contents” submenu will give you these options:
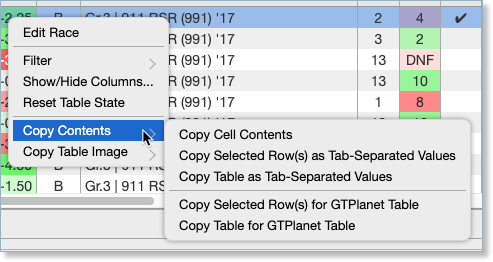
- Copy Cell Contents. Copies the text in the cell you right-clicked on to the clipboard.
- Copy Selected Row(s) as Tab-Separated Values. Copies one or more selected rows to the clipboard, in a format that can be pasted into a spreadsheet. Includes column headers.
- Copy Table as Tab-Separated Values. Same as #2, except it copies the entire table.
The next 2 options are for pasting a table into a GTPlanet post:
Copy Selected Row(s) for GTPlanet Table and Copy Table for GTPlanet Table. When you paste the results into a GTPlanet post, it will look something like this:

Before you paste in the text, click the “Toggle BB Code” button in the upper-right of the compose message section:
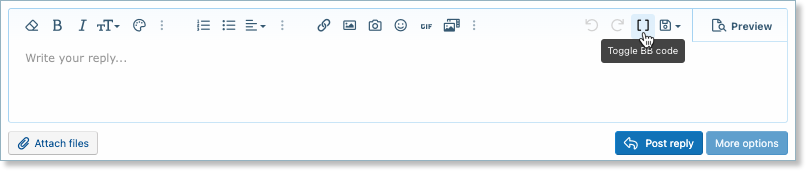
You can tell when you’re in “BB Code” mode because all the text formatting icons are grayed out:
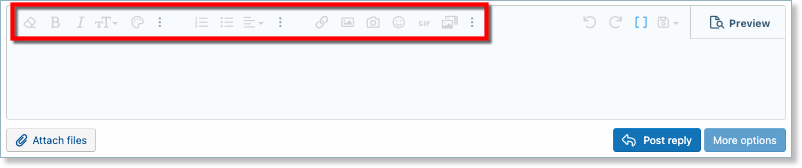
Paste it in, and it will look something like this:
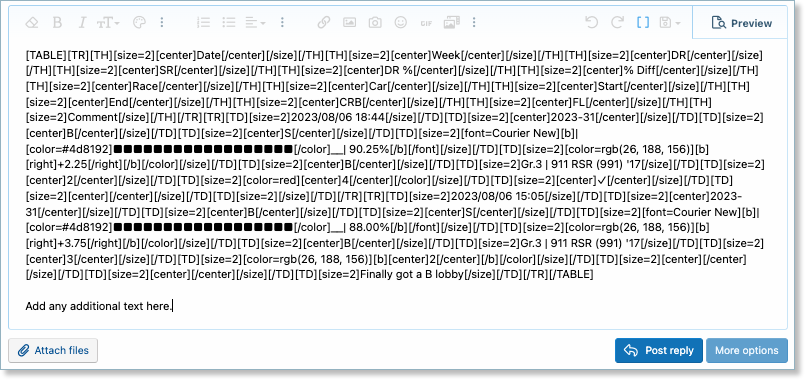
Click the “Toggle BB Code” button again, and it should look something like this:
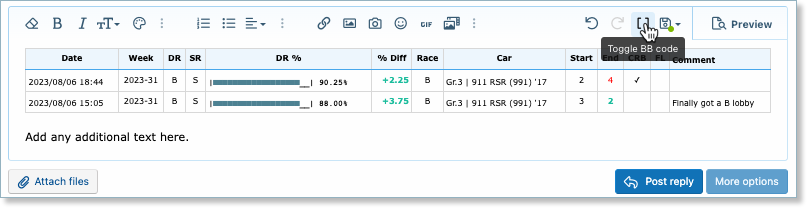
NOTE: The text at the bottom, “Add any additional text here.”, is there so you can get the cursor below the table. If it’s not there, it’s really hard to get the cursor below the table. Delete the text, and replace it with your own text, if you want to.
Copy Table Image
The second method copies an image of the visible portion of the table. In other words, it doesn’t scroll the table - you only get what you see.
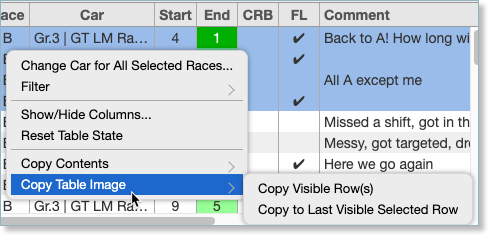
Copy Visible Rows does just what it says - it copies the rows that are currently visible.
Copy to Last Visible Selected Row allows you to limit what gets copied. For example:
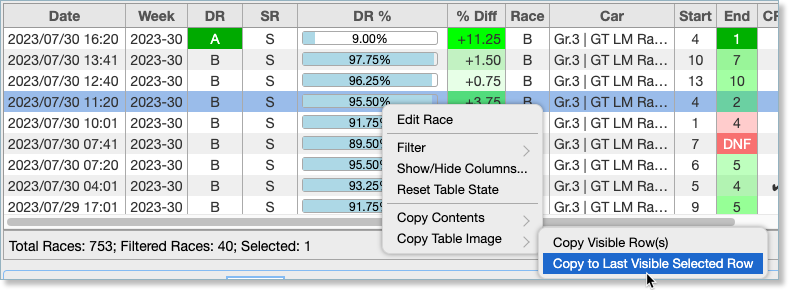
This will copy an image of the first four rows in the table, like this:
