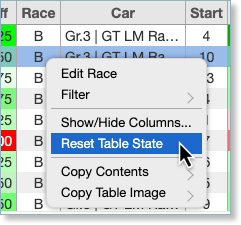Introduction
GranTracker offers many ways to customize the user interface, and some of them also help when you want to share things to social media. So make sure you check out everything on this page - you won’t be sorry.
Window Size
Zooming In and Out
You can make everything inside the window smaller or larger - this is called “zooming”.
In the bottom status bar, there’s a “Zoom” control:
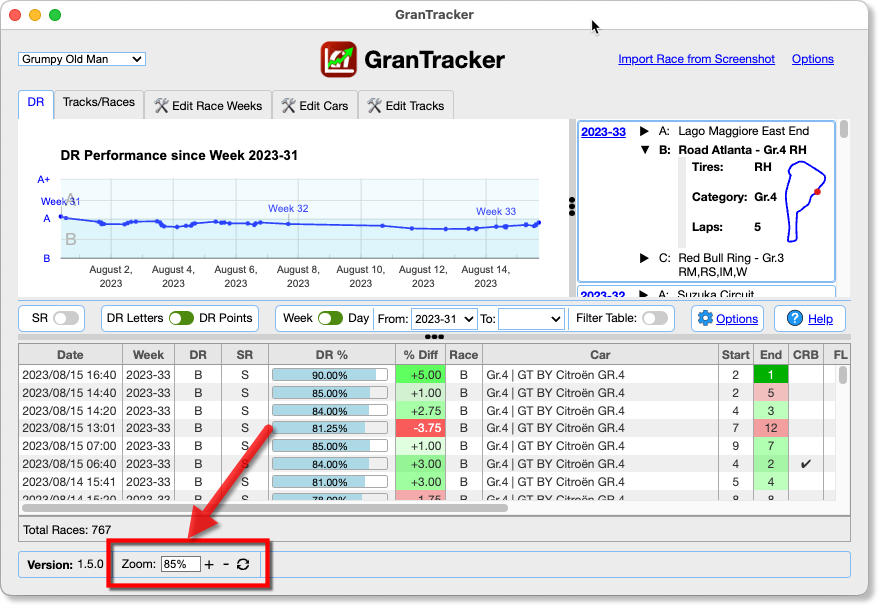
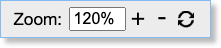
Click the Plus button to zoom in (make everything larger), or the Minus button to make everything smaller. The third button resets the zoom to 100%.
An easier way to zoom in and out is to use the shortcut keys:
| OS | Zoom In | Zoom Out | Reset |
|---|---|---|---|
| macOS | Cmd + | Cmd - | Cmd 0 |
| Windows | Ctrl + | Ctrl - | Ctrl 0 |
These are also available in the View menu.
Window Layout
Splitters - Resizing
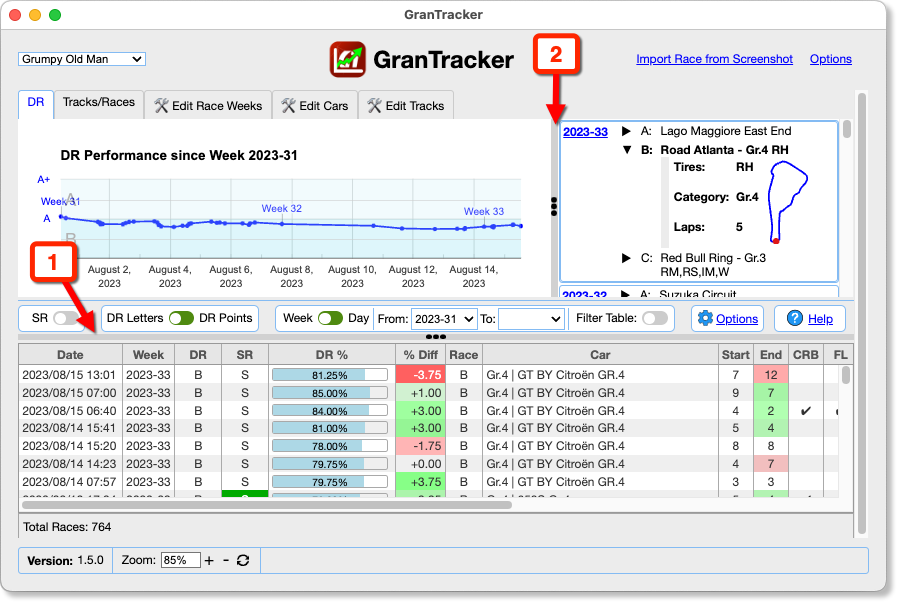
Splitters (#1 and #2 above) allow you to change how much of the screen is allotted to certain UI elements, even to the point of hiding some elements.
When you move your cursor over a splitter, it changes to a set of arrows, like either of these:
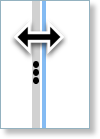
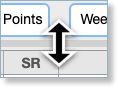
Just drag it left-or-right like this:
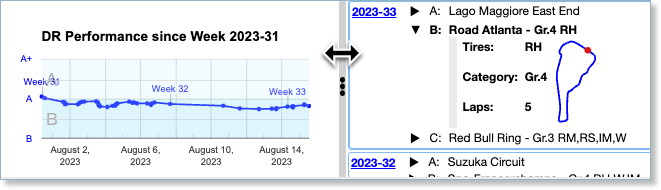
…or up-or-down like this:
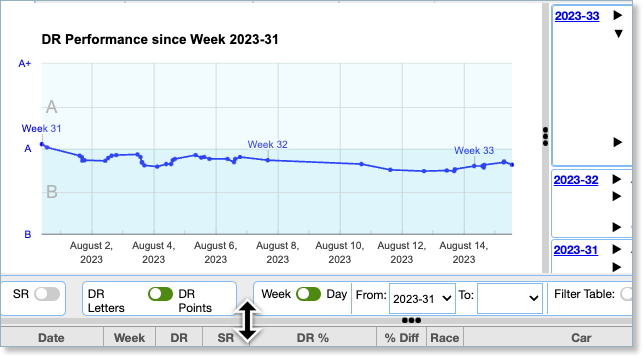
Splitters - Collapsing
Most of the splitters have “thumbs” in the middle of them - three dots that turn red when you move the cursor over them:
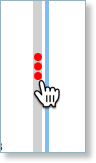
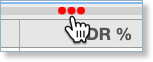
When you click on the thumbs, they collapse a part of the user interface:
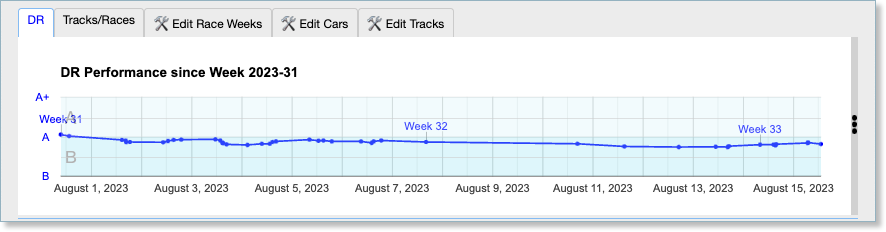
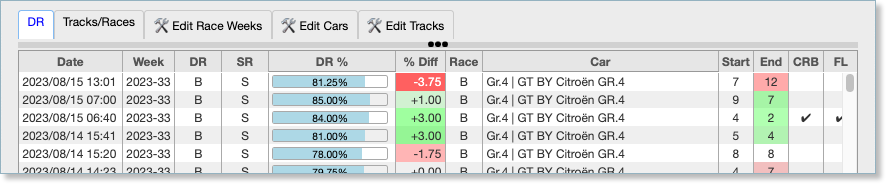
Table Layout
Show/Hide Columns
You can select which columns you want to see in a table by right-clicking on a cell, and selecting “Show/Hide Columns”:
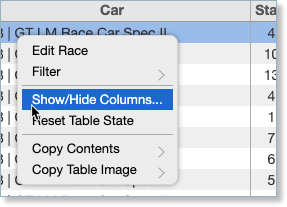
Use the dialog that pops up to select which columns you want visible:
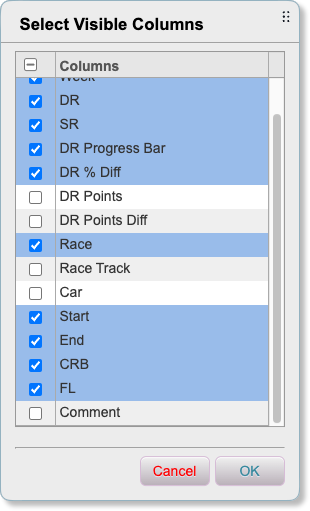
Re-order Columns
You can rearrange the order of the columns by clicking on a column header and dragging it left or right:
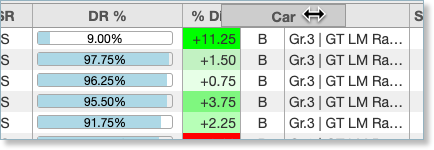
Resize Columns
You can change the width of the columns by clicking on the separator between columns, and dragging it left or right:
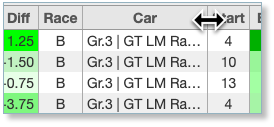
Reset Table
You can always reset the table to its original state by right-clicking a cell, and selecting “Reset Table State”: