Notes:
The symbols and are used to identify the differences between the Mac version and the Windows version.
GranTracker (Mac Only)
![]()
- About - Shows the About screen. On Windows, this is in the “Help” menu.
- … Miscellaneous OS-supplied menu items …
- Quit - Quits the application.
File
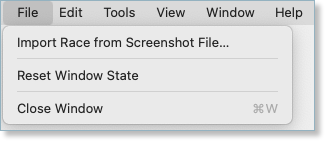
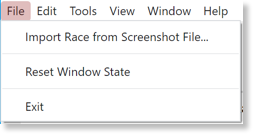
- Import Race from Screenshot File - Allows you to select a screenshot file to import.
- Reset Window State - If you get in a situation where things on the screen are out of whack, you can click this to reset the window size, splitter positions, etc.
- Close Window - Quits the application.
- I realize that the typical behavior on the Mac is to close the window only, not the application, but in this case there’s no other windows to show, so quitting the app makes mode sense.
- Exit - Quits the application.
Edit
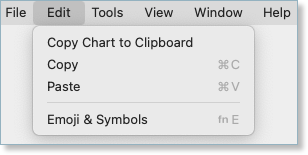
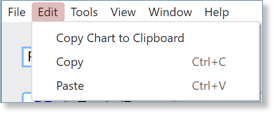
- Copy Chart to Clipboard - Copies an image of the DR Chart to the clipboard, so you can share it if you want.
- Copy - Wonder what this does?
- Paste - ditto
- … Miscellaneous OS-supplied menu items …
Tools
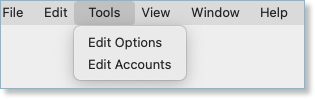
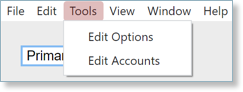
- Edit Options - Brings up the Edit Options Dialog
- Edit Accounts - Brings up the Edit Accounts Dialog
View & Window
These are both OS-supplied menus.
Help
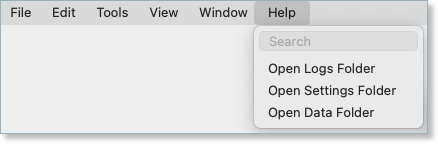
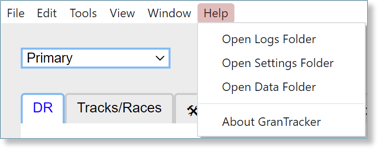
- Open Logs Folder - Opens the Logs folder in Finder or File Explorer. I may sometimes ask you for the log file, if we’re trying to solve a problem, and this is how you find it. This is also one of the folders you’ll want to delete if you want to uninstall GranTracker.
- Open Settings Folder - Your settings are stored here. Again, something I might ask you to look in, if we’re trying to solve a problem, and also one of the folders you’ll want to delete if you want to uninstall GranTracker.
- Open Data Folder - This folder contains the data used by GranTracker, including cars, race tracks, map files, etc. Not something you’d normally mess with, unless something strange is going on and I ask you to look there.
- About - Shows the About dialog in Windows.